わたしは以前も書いたことあるんですが
タブレット端末が大好きなんですよね~。
4枚に増えたタブレット、使って分かった各サイズのベストなOS! | マユ~。の読書中心の生活
そして今、ほとんど使ってないのが
昔ドコモのスマホを使ってた頃にオプションで買った
『dtab』。
10インチで1万円と当時でも格安だったので飛びついて、
電子書籍を読んだりネットや動画を見るのに
大活躍していたんですが。
今やandroidのアップデート対象からも外れ、
操作も本体も重いということで
すっかり放置状態に。。。
でも今回、こちらのYouTube動画↓
使わなくなったタブレットが無料アプリで復活!PCサブディスプレイ化✔【spacedesk】
を見て、
これは、我が家のdtabも復活のチャンスでは!?
。。と、早速試してみました!

まず、肝心なのが
「古い」androidタブレットでも使えるということ!
android4.1から対応してるんです!
ウチの「dtab」もギリギリ4.1だったので使えました。
そして導入も簡単!
まず、こちらの公式ページから
Windows用のソフトをダウンロードしてインストール↓
spacedesk - Download

こちらはインストールするだけでOKです。
そして、androidタブレットにも『spacedesk』アプリを
インストールするんですが、
これはPCのchromeブラウザからやります。
androidタブレットの電源を入れておいてから、
PCでコチラのページにアクセスしてログインすると↓
spacedesk (remote display) - Google Play の Android アプリ
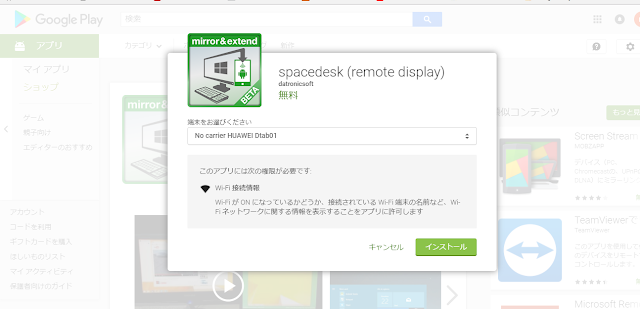
自分が持っているandroid端末の一覧が表示されるので
そこから使いたいタブレットを選択し「インストール」を
クリックすると、
なんと遠隔でタブレットにアプリがインストール
されるんです!
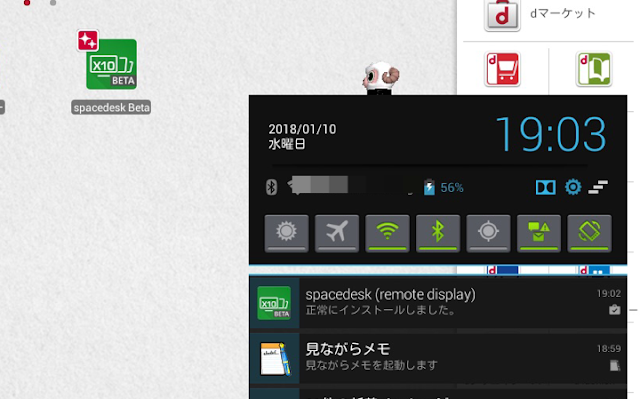
そしてタブレット側でアプリを起動し
接続先に表示されている自分のPC
(同じWi-Fiに接続されている必要があります)
を選択すれば。。。


↑すぐに表示されます!簡単!
(タブレット側でアプリを終了すれば接続も切れます)
ただ、デフォルトの状態では
・音声はPCのスピーカーから出る
・画面が横長につぶれる
という感じになりました。
音声はちょっと変え方がわからなかったんですが、
画面はアプリの設定を直せば綺麗になります。

アプリを起動してすぐの画面、右上のセッティングから、
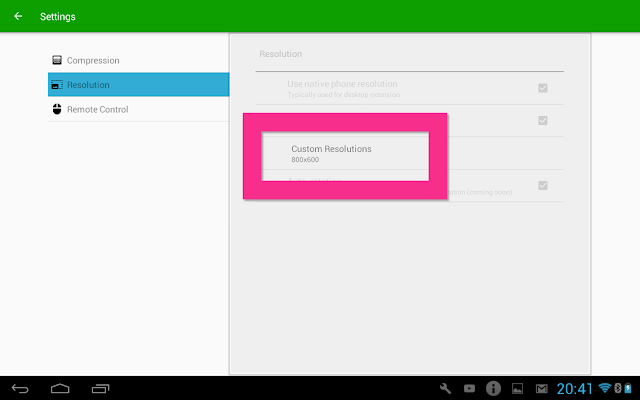
「Resolution」をタブレットの解像度に合わせればOKです。
(このdtabは800×600でしたw)
そしてもう一つ、これのすごいのは、
androidタブレットにタッチしても操作できるというところ!
タッチパネル対応のサブディスプレイって
けっこう高いじゃないですか。
それがこの、もう捨てようか?と思っていた古ーいandroidタブレットで
実現しちゃうんですよ!ちょっと得した気分(笑
(もちろん、PCで使っているマウスやキーボードで
そのまま普通のサブディスプレイみたいにシームレスに操作もできます)
まあ、やっぱり古い機械だからか
マウスの動きが鈍かったりしますけどねー。
こういうブログを書く時とかに、
タブレットの方にフォルダを表示させておいて
そこから写真をコピペ、みたいな使い方もできて便利。
。。。と、こんな感じで。
そんなに機敏な動きが必要じゃないブラウザやフォルダを表示させておく分には
何の問題もないので、すごく気に入りました!
追加の投資なしで眠っていたタブレットが復活するので、
昔買った、もしくは中古で買ったandroid4.1以上のタブレットがある方は
試してみては?
タブレット端末が大好きなんですよね~。
4枚に増えたタブレット、使って分かった各サイズのベストなOS! | マユ~。の読書中心の生活
そして今、ほとんど使ってないのが
昔ドコモのスマホを使ってた頃にオプションで買った
『dtab』。
10インチで1万円と当時でも格安だったので飛びついて、
電子書籍を読んだりネットや動画を見るのに
大活躍していたんですが。
今やandroidのアップデート対象からも外れ、
操作も本体も重いということで
すっかり放置状態に。。。
でも今回、こちらのYouTube動画↓
使わなくなったタブレットが無料アプリで復活!PCサブディスプレイ化✔【spacedesk】
を見て、
これは、我が家のdtabも復活のチャンスでは!?
。。と、早速試してみました!

まず、肝心なのが
「古い」androidタブレットでも使えるということ!
android4.1から対応してるんです!
ウチの「dtab」もギリギリ4.1だったので使えました。
そして導入も簡単!
まず、こちらの公式ページから
Windows用のソフトをダウンロードしてインストール↓
spacedesk - Download

こちらはインストールするだけでOKです。
そして、androidタブレットにも『spacedesk』アプリを
インストールするんですが、
これはPCのchromeブラウザからやります。
androidタブレットの電源を入れておいてから、
PCでコチラのページにアクセスしてログインすると↓
spacedesk (remote display) - Google Play の Android アプリ
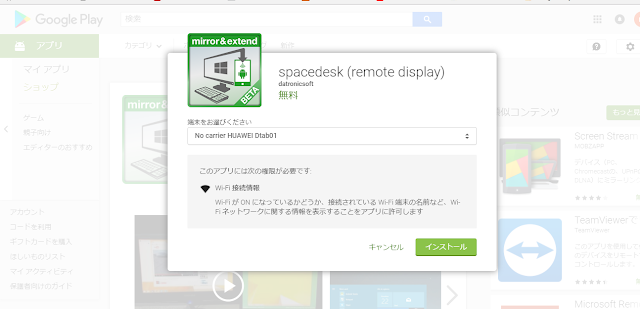
自分が持っているandroid端末の一覧が表示されるので
そこから使いたいタブレットを選択し「インストール」を
クリックすると、
なんと遠隔でタブレットにアプリがインストール
されるんです!
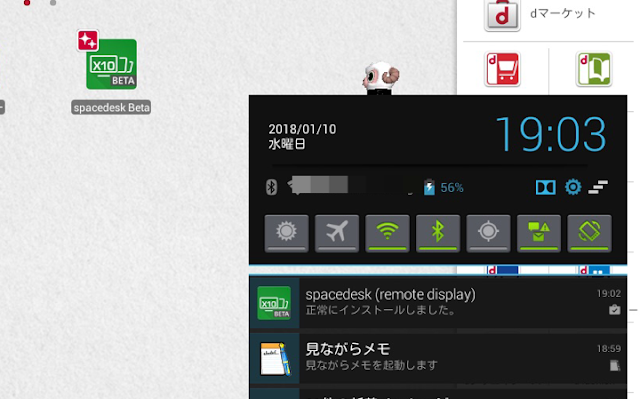
そしてタブレット側でアプリを起動し
接続先に表示されている自分のPC
(同じWi-Fiに接続されている必要があります)
を選択すれば。。。


↑すぐに表示されます!簡単!
(タブレット側でアプリを終了すれば接続も切れます)
ただ、デフォルトの状態では
・音声はPCのスピーカーから出る
・画面が横長につぶれる
という感じになりました。
音声はちょっと変え方がわからなかったんですが、
画面はアプリの設定を直せば綺麗になります。

アプリを起動してすぐの画面、右上のセッティングから、
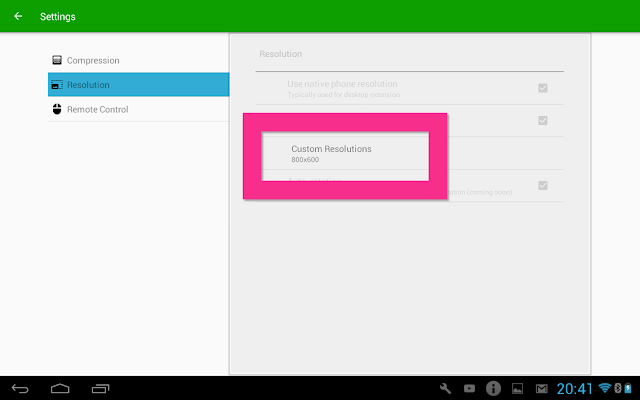
「Resolution」をタブレットの解像度に合わせればOKです。
(このdtabは800×600でしたw)
そしてもう一つ、これのすごいのは、
androidタブレットにタッチしても操作できるというところ!
タッチパネル対応のサブディスプレイって
けっこう高いじゃないですか。
それがこの、もう捨てようか?と思っていた古ーいandroidタブレットで
実現しちゃうんですよ!ちょっと得した気分(笑
(もちろん、PCで使っているマウスやキーボードで
そのまま普通のサブディスプレイみたいにシームレスに操作もできます)
まあ、やっぱり古い機械だからか
マウスの動きが鈍かったりしますけどねー。
こういうブログを書く時とかに、
タブレットの方にフォルダを表示させておいて
そこから写真をコピペ、みたいな使い方もできて便利。
。。。と、こんな感じで。
そんなに機敏な動きが必要じゃないブラウザやフォルダを表示させておく分には
何の問題もないので、すごく気に入りました!
追加の投資なしで眠っていたタブレットが復活するので、
昔買った、もしくは中古で買ったandroid4.1以上のタブレットがある方は
試してみては?