最近DTMの魅力に気付き、
iPadで勉強中のマユ〜。(@mayuu_pp)です。
なにしろ完全な初心者なので、
作曲の本を読みながら 『GarageBand』でポチポチと
打ち込みを試しているんですが。。。
どういう訳か、 作曲の本に付いてくるお手本のMIDIデータが
『GarageBand』に読み込めないんですよ!
(マニュアル見ると読めるはずなんだけどなー??)
※※2019・04追記 アップデートにより、現在はGarageBandアプリでもMIDIデータが読めるようになりました!※※
やっぱりデータを見ながらじゃないと
本の内容もピンとこないから、
何とかiPadで見る方法がないか。。。?と調べたところ、
この『Music Studio』アプリに行き着いた訳です。

iPad用のDAW(音楽制作)アプリも
かなりたくさんあるんですが、
これが1番価格がお手頃 (1,800円)だし、
使い方も分かりやすそうだったので
選んだんですが、大正解でした!
(無料版もありますが、そちらはMIDI読み込み出来ないようです)
。。。と、いう訳で。
今回はとりあえず、わたしと同じような初心者さんのために
「WebからダウンロードしたMIDIデータを読み込んで、
元の音源に近い音で再生する」
方法をご紹介します!
まずは、MIDIデータをWebサイトからダウンロード。
Safariでダウンロードリンクをタップするとダウンロードが始まり、
このファイルをどうするか選択する画面になるので↓
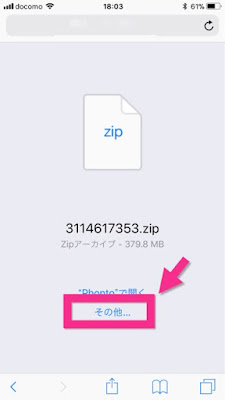
(大体はZipファイルなど、圧縮されているので)
解凍アプリで開くようにすると簡単です。↓

(↑あらかじめこういうアプリを
インストールしておきましょう!)
この解凍したデータをアプリで選択、
右上のシェアボタンから
「『Music Studio』にコピー」 を選べば↓
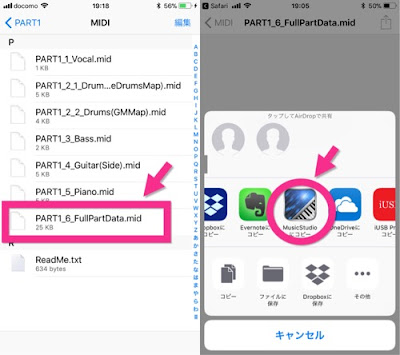
『Music Studio』の「Projects」タブに 表示されます!
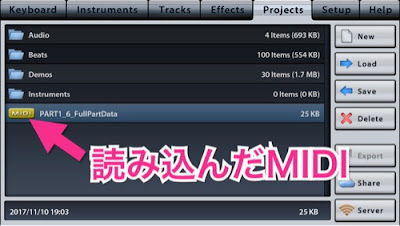
これを選んで 「Load」にすると新規プロジェクトとして開かれ、
「Append」にすると、現在開いているプロジェクトに追加されます。
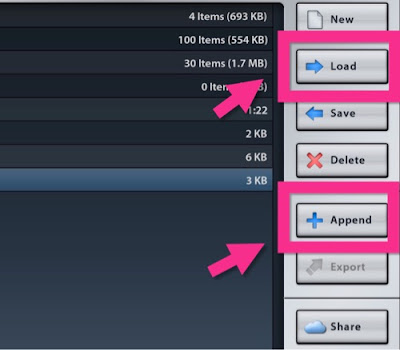
(「Append」はiPad版のみの機能のようです)
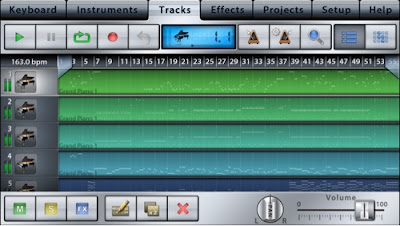
「Tracks」タブを見ると、全てピアノのデータとして入っているので、
別の楽器のパートは手動で音色を変える必要が。
(データによっては楽器の種類もちゃんと反映されるものもあります)
といっても簡単で、
変えたいパートを選択した後、
「Instruments」タブに切り替えると
音色を選択する画面になるので、
そこでドラムやベースを選べば即変換されます!
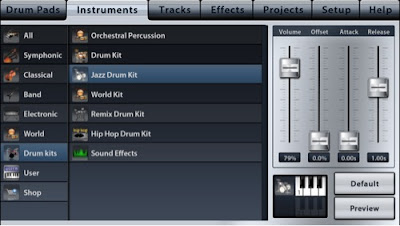

これでバッチリ!
お手本データをチェックできるという訳ですよ!

。。。と、こんな感じで。
初心者としてはなるべく沢山の
お手本データを見て勉強したいので、
簡単にデータが扱えるアプリは非常に有難い!
もちろん、お手本を開くだけでなく
打ち込みもやりやすいし、音源も豊富。
それに、iPhoneアプリとしては高額な方ですが、
他のDAWアプリはもっと高い(ほぼ4,000円以上!)ことを考えると、
最初の有料DAWアプリとしてピッタリだと思いますよ!
iPhone・iPadでDAW勉強中の人は
試してみてはいかがでしょうか(^o^)
iPadで勉強中のマユ〜。(@mayuu_pp)です。
なにしろ完全な初心者なので、
作曲の本を読みながら 『GarageBand』でポチポチと
打ち込みを試しているんですが。。。
どういう訳か、 作曲の本に付いてくるお手本のMIDIデータが
『GarageBand』に読み込めないんですよ!
(マニュアル見ると読めるはずなんだけどなー??)
※※2019・04追記 アップデートにより、現在はGarageBandアプリでもMIDIデータが読めるようになりました!※※
やっぱりデータを見ながらじゃないと
本の内容もピンとこないから、
何とかiPadで見る方法がないか。。。?と調べたところ、
この『Music Studio』アプリに行き着いた訳です。

iPad用のDAW(音楽制作)アプリも
かなりたくさんあるんですが、
これが1番価格がお手頃 (1,800円)だし、
使い方も分かりやすそうだったので
選んだんですが、大正解でした!
(無料版もありますが、そちらはMIDI読み込み出来ないようです)
。。。と、いう訳で。
今回はとりあえず、わたしと同じような初心者さんのために
「WebからダウンロードしたMIDIデータを読み込んで、
元の音源に近い音で再生する」
方法をご紹介します!
まずは、MIDIデータをWebサイトからダウンロード。
Safariでダウンロードリンクをタップするとダウンロードが始まり、
このファイルをどうするか選択する画面になるので↓
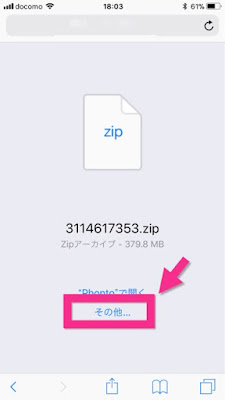
(大体はZipファイルなど、圧縮されているので)
解凍アプリで開くようにすると簡単です。↓

(↑あらかじめこういうアプリを
インストールしておきましょう!)
この解凍したデータをアプリで選択、
右上のシェアボタンから
「『Music Studio』にコピー」 を選べば↓
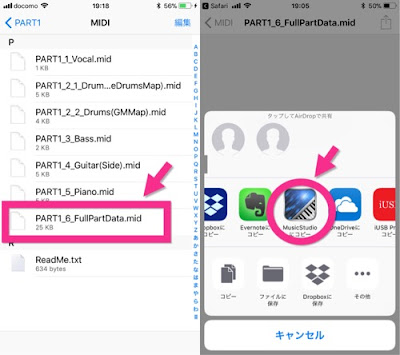
『Music Studio』の「Projects」タブに 表示されます!
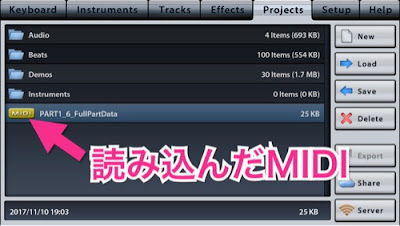
これを選んで 「Load」にすると新規プロジェクトとして開かれ、
「Append」にすると、現在開いているプロジェクトに追加されます。
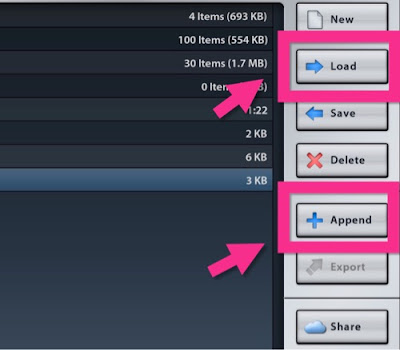
(「Append」はiPad版のみの機能のようです)
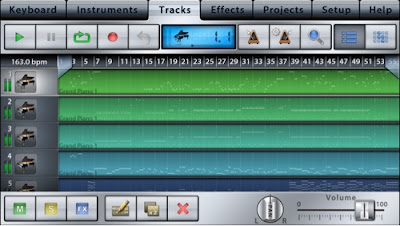
「Tracks」タブを見ると、全てピアノのデータとして入っているので、
別の楽器のパートは手動で音色を変える必要が。
(データによっては楽器の種類もちゃんと反映されるものもあります)
といっても簡単で、
変えたいパートを選択した後、
「Instruments」タブに切り替えると
音色を選択する画面になるので、
そこでドラムやベースを選べば即変換されます!
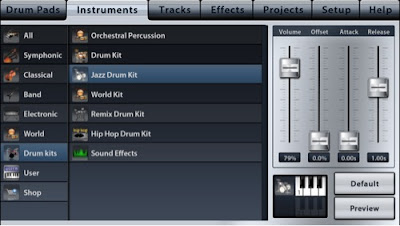

これでバッチリ!
お手本データをチェックできるという訳ですよ!

。。。と、こんな感じで。
初心者としてはなるべく沢山の
お手本データを見て勉強したいので、
簡単にデータが扱えるアプリは非常に有難い!
もちろん、お手本を開くだけでなく
打ち込みもやりやすいし、音源も豊富。
それに、iPhoneアプリとしては高額な方ですが、
他のDAWアプリはもっと高い(ほぼ4,000円以上!)ことを考えると、
最初の有料DAWアプリとしてピッタリだと思いますよ!
iPhone・iPadでDAW勉強中の人は
試してみてはいかがでしょうか(^o^)