すっかりゲーム実況する気になっている
マユ〜。(@mayuu_pp)です。
その気になると止まらないのが
わたしの悪いクセ(by 杉下右京)
というわけで、早くもPSPゲームの実況のために必要なアイテムを買いそろえてしまいましたよ!
必要なのは、
・ビデオキャプチャー
・接続ケーブル
です。
(ちなみに使用PCはコチラです↓
WindowsタブレットPC『Acer aspire Switch 10』買っちゃいました!)
接続ケーブルについては、
コチラ↓の記事に書いたので、
ゲーム実況の準備中!①PSPの画面をTVやPCに出力するぞ!『PSP S端子&AVケーブル』使い方
今回は『ビデオキャプチャー』の
使用レビューです!


↑これがビデオキャプチャー。
ほとんどコードだけ、の省スペースなのに、
バッチリPSPの映像をPCに転送できちゃう優れもの!
そして、付属のソフトでカンタンに録画できます!

まずは、同梱のDVD-ROMからドライバーと専用ソフトをインストール。

インストールの途中で本体を繋がないといけないので、終わるまで見てましょうw

再起動して完了!
専用ドライバーと、
ビデオ録画ソフトの
『Light Capture』、
DVDに直接録画できる
『PowerProducer5』が
インストールされます。
(使うのは『Light Capture』の方です)
終わったら、PSPと接続!
コチラの記事に書いたケーブルで
ビデオキャプチャーとつなぎます↓
ゲーム実況の準備中!①PSPの画面をTVやPCに出力するぞ!『PSP S端子&AVケーブル』使い方

録画ソフトの『Light Capture』を起動してから、
PSPの電源を入れます。

そして、PSPの設定から
「外部ディスプレイ設定」で
「映像出力切りかえ」をすると。。。
(これもコチラの記事を参照してネ)

映ったー!!
後は、PSPの操作がそのまま
PCの『Light Capture』内に反映され、
ソフトの「録画ボタン」を押せば
録画されちゃいます!
(Light Captureの画面をダブルクリックすれば、全画面表示になります)
録画した映像は、
『Light Capture』の「一覧」ボタンから
チェックできます。
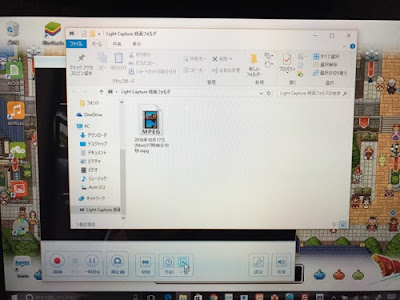
ただ、これで録画したデータは
『MPEG2』形式になります。
これはDVDにコピーするための形式らしいので、
このままだとわたしの使いたい
『ゆっくりムービーメーカー』に読み込めない!
(YouTubeにもアップできない!)
そこで、「動画エンコーダソフト」を使って変換です!
わたしは、
『ゆっくりムービーメーカー』を
使うためにも必要なフリーソフト、
『AviUtl』を使ってAvi形式に変換してみたら、
バッチリでした!


『AviUtl』の導入方法は、コチラのサイトにお世話になりました↓
 ゆっくりの声を入れる | ゲームの実況動画の作り方が15分で分かる!Wikiより分かりやすく説明
ゆっくりの声を入れる | ゲームの実況動画の作り方が15分で分かる!Wikiより分かりやすく説明

↑そして見事!『ゆっくりムービーメーカー』に
読み込めました〜!やったー!
。。。と、
とりあえずこんな感じで。
ちゃんと
『I・O DATA USB接続ビデオキャプチャー』で
PSPゲームの「ゆっくり」実況動画が
作れそうで良かったです!
次はいよいよ、
『ゆっくりムービーメーカー』を試してみますよ!
マユ〜。(@mayuu_pp)です。
その気になると止まらないのが
わたしの悪いクセ(by 杉下右京)
というわけで、早くもPSPゲームの実況のために必要なアイテムを買いそろえてしまいましたよ!
必要なのは、
・ビデオキャプチャー
・接続ケーブル
です。
(ちなみに使用PCはコチラです↓
WindowsタブレットPC『Acer aspire Switch 10』買っちゃいました!)
接続ケーブルについては、
コチラ↓の記事に書いたので、
ゲーム実況の準備中!①PSPの画面をTVやPCに出力するぞ!『PSP S端子&AVケーブル』使い方
今回は『ビデオキャプチャー』の
使用レビューです!


↑これがビデオキャプチャー。
ほとんどコードだけ、の省スペースなのに、
バッチリPSPの映像をPCに転送できちゃう優れもの!
そして、付属のソフトでカンタンに録画できます!

まずは、同梱のDVD-ROMからドライバーと専用ソフトをインストール。

インストールの途中で本体を繋がないといけないので、終わるまで見てましょうw

再起動して完了!
専用ドライバーと、
ビデオ録画ソフトの
『Light Capture』、
DVDに直接録画できる
『PowerProducer5』が
インストールされます。
(使うのは『Light Capture』の方です)
終わったら、PSPと接続!
コチラの記事に書いたケーブルで
ビデオキャプチャーとつなぎます↓
ゲーム実況の準備中!①PSPの画面をTVやPCに出力するぞ!『PSP S端子&AVケーブル』使い方

録画ソフトの『Light Capture』を起動してから、
PSPの電源を入れます。

そして、PSPの設定から
「外部ディスプレイ設定」で
「映像出力切りかえ」をすると。。。
(これもコチラの記事を参照してネ)

映ったー!!
後は、PSPの操作がそのまま
PCの『Light Capture』内に反映され、
ソフトの「録画ボタン」を押せば
録画されちゃいます!
(Light Captureの画面をダブルクリックすれば、全画面表示になります)
録画した映像は、
『Light Capture』の「一覧」ボタンから
チェックできます。
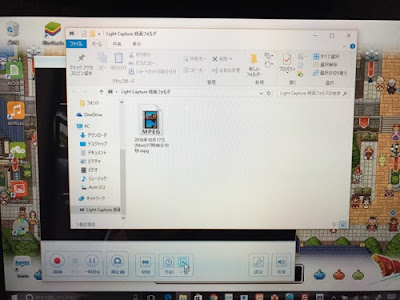
ただ、これで録画したデータは
『MPEG2』形式になります。
これはDVDにコピーするための形式らしいので、
このままだとわたしの使いたい
『ゆっくりムービーメーカー』に読み込めない!
(YouTubeにもアップできない!)
そこで、「動画エンコーダソフト」を使って変換です!
わたしは、
『ゆっくりムービーメーカー』を
使うためにも必要なフリーソフト、
『AviUtl』を使ってAvi形式に変換してみたら、
バッチリでした!


『AviUtl』の導入方法は、コチラのサイトにお世話になりました↓


↑そして見事!『ゆっくりムービーメーカー』に
読み込めました〜!やったー!
。。。と、
とりあえずこんな感じで。
ちゃんと
『I・O DATA USB接続ビデオキャプチャー』で
PSPゲームの「ゆっくり」実況動画が
作れそうで良かったです!
次はいよいよ、
『ゆっくりムービーメーカー』を試してみますよ!
